윈도우 노트북이나 pc를 이용하다보면 절전모드를 사용하는 일이 생기는데요. pc는 끄면 안 돼는데 급한 일이 있어서 잠시 사용하지 않을 때 절전모드를 설정해 놓고 볼 일을 보곤 하죠. 절전모드를 이용하는 이유는 다른 사람이 내 노트북이나 pc를 보지 못하게 하기 위함과 배터리 소모를 줄이기 위함인데요.
사실 절전모드만 있는 게 아니라 [최대 절전 모드]가 있다는 사실 알고 계신가요? [최대 절전 모드]는 기본 설정이 아니기에 대부분 많은 분들이 모르는 기능인데요. 절전모드보다 배터리 소모가 덜 한 기능이니 잘 이용해 봐요!
1. windows 최대 절전모드와 절전모드 비교하기
2. windows 최대절전모드 켜기와 끄기
windows 최대절전모드와 절전모드 비교하기
window 10 [최대 절전 모드]와 [절전 모드]는 큰 차이가 있는데요. 보통 [절전 모드]는 실행 중인 서비스와 문서가 RAM에 저장되고 기기가 완전히 꺼지지 않은 상태로 진행이 되고 있어요. 하지만 [최대 절전 모드]를 실행하면 실행 중인 서비스와 문서가 RAM이 아닌 하드 디스크에 저장되고 컴퓨터는 완전히 꺼진 상태가 되어 전력을 전혀 사용하지 않는 상황이 되는거죠.
즉, [최대 절전 모드]는 기기가 완전히 꺼진 상태이지만 모드를 종료하면 마지막으로 사용했던 것과 동일한 상태로 켜지게 되는 거죠. 다만 약간의 단점이 있는데요. 진행 중인 서비스들이 하드 디스크에 저장되고 꺼내 오기에 [절전 모드]와 비교했을 때 조금 더 시간이 필요한 편이에요.
windows 최대 절전모드 켜기와 끄기
[최대 절전 모드]를 키는 방법은 크게 어렵지 않아요. 이번 설정을 한 번 해두면 기존에 기기 전원 종료할 때 나타나는 [전원 메뉴] 창에 등록해두고 쉽게 이용할 수 있을 거예요. 우선 [윈도우] 키 혹은 버튼을 선택하고 톱니바퀴 모양으로 생긴 [설정]을 선택해주세요. 다음으로 [시스템]을 선택하면 여러 가지 메뉴들이 등장하는데요. 그중 [전원 및 절전]을 선택해주세요.
[전원 및 절전]에서 옆에 있는 [추가 전원 설정]을 선택하면 새로운 창이 등장해요. 해당 창에 왼쪽 위에 있는 [전원 단추 작동 설정]을 선택하면 [최대 절전 모드]를 [전원 메뉴]에 추가할 수 있는 창이 나타나는데요.
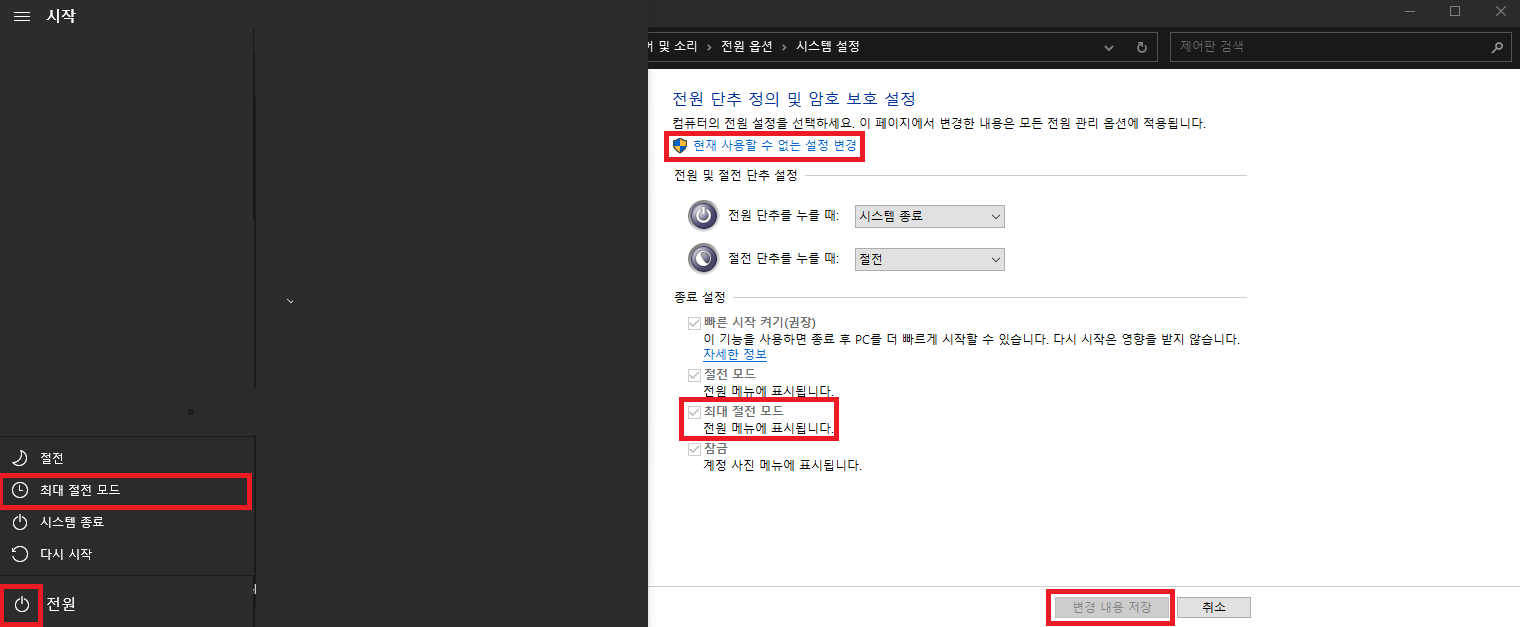
해당 창 위 쪽에 있는 [현재 사용할 수 없는 설정 변경]을 선택한 뒤 [최대 절전 모드]를 활성화해주세요. 마지막으로 [변경 내용 저장]을 선택한다면 사진처럼 [전원 메뉴]에 [최대 절전 모드]가 만들어진 걸 확인할 수 있어요. 이렇게 설정을 했다면 앞으로 필요할 때마다 [전원 메뉴]에서 사용하면 되겠죠?
[최대 절전 모드]를 키는 방법은 그냥 [전원 메뉴]에서 클릭만 해주면 되고, 끄는 방법은 pc를 처음 킬 때 처럼 [전원 버튼]을 눌러서 켜주면 돼요. 참고로 이 내용은 '윈도우 최대 절전모드'에 해당되는 내용이라 애플 제품은 해당이 안 돼요!




댓글